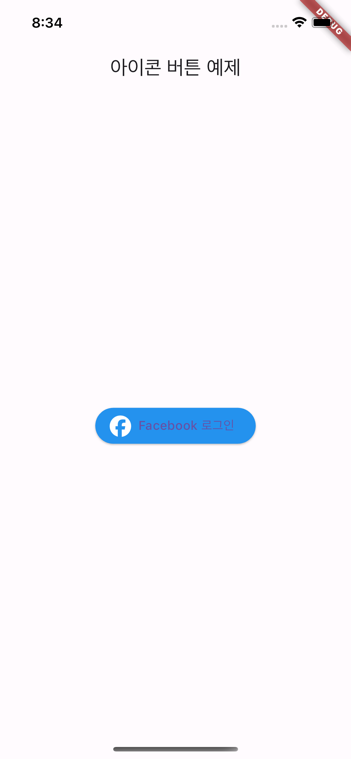개발자라면 누구나 멋진 아이콘을 프로젝트에 추가하고 싶어 합니다. Font Awesome은 플러터 무료아이콘을 쉽게 사용할 수 있는 훌륭한 도구입니다. 이번 글에서는 Flutter에서 Font Awesome을 사용하는 방법에 대해 작성합니다.

플러터 무료아이콘 예제
pubspec.yaml 파일수정
Flutter 프로젝트에서 Font Awesome을 사용하려면 먼저 패키지를 추가해야 합니다. pubspeck.yaml파일을 열고 font_awesome_flutter 패키지를 추가합니다.
dependencies:
flutter:
sdk: flutter
font_awesome_flutter: ^10.1.0예제 코드
아래 예제 코드를 참고하여 여러분의 Flutter에 아이콘을 추가해보세요. 간단한 코드이니 설명이 없어도 이해하실수 있습니다.
Font Awesome 아이콘 예제
import 'package:flutter/material.dart';
import 'package:font_awesome_flutter/font_awesome_flutter.dart';
void main() => runApp(MyApp());
class MyApp extends StatelessWidget {
@override
Widget build(BuildContext context) {
return MaterialApp(
home: Scaffold(
appBar: AppBar(
title: Text('Font Awesome Flutter 예제'),
),
body: Center(
child: FaIcon(
FontAwesomeIcons.thumbsUp,
size: 50.0,
color: Colors.blue,
),
),
),
);
}
}
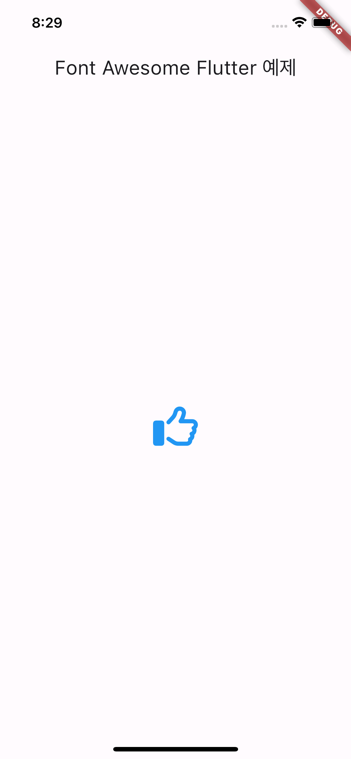
여러 아이콘 사용하기
class MyApp extends StatelessWidget {
@override
Widget build(BuildContext context) {
return MaterialApp(
home: Scaffold(
appBar: AppBar(
title: Text('다양한 아이콘 예제'),
),
body: Column(
mainAxisAlignment: MainAxisAlignment.center,
children: <Widget>[
FaIcon(FontAwesomeIcons.home, size: 50, color: Colors.green),
FaIcon(FontAwesomeIcons.user, size: 50, color: Colors.red),
FaIcon(FontAwesomeIcons.bell, size: 50, color: Colors.amber),
],
),
),
);
}
}
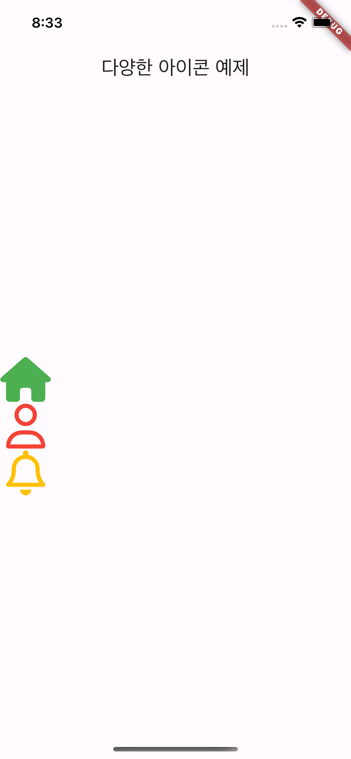
버튼에 아이콘 추가하기
class MyApp extends StatelessWidget {
@override
Widget build(BuildContext context) {
return MaterialApp(
home: Scaffold(
appBar: AppBar(
title: Text('아이콘 버튼 예제'),
),
body: Center(
child: ElevatedButton.icon(
onPressed: () {},
icon: FaIcon(FontAwesomeIcons.facebook, color: Colors.white),
label: Text('Facebook 로그인'),
style: ElevatedButton.styleFrom(primary: Colors.blue),
),
),
),
);
}
}