워드프레스 멀티사이트에서 다수의 사이트를 효율적으로 관리하려면 네트워크 관리자의 역할이 중요합니다. 네트워크 관리자는 여러 사이트의 워드프레스 사용자 추가 및 관리하고 권한을 설정하는 중요한 역할을 담당합니다. 이번 글에서는 워드프레스 멀티사이트에서 새로운 사용자를 추가하고 최고 관리자 권한을 부여하여 사이트 관리에 참여시키는 방법을 자세히 설명하겠습니다.
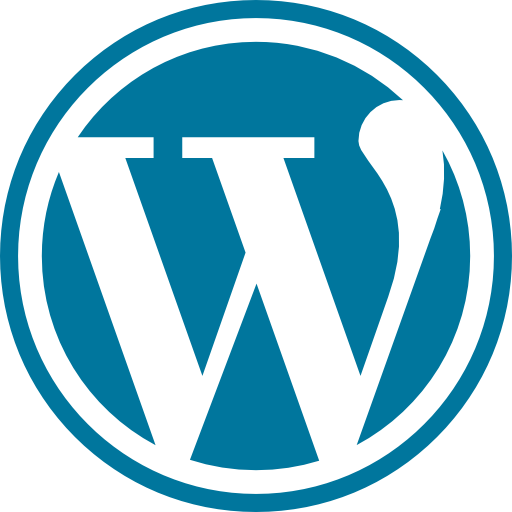
목차
네트워크 관리자 접근하기
워드프레스 멀티사이트 네트워크에 로그인하여 상단 메뉴에서 “네트워크 관리자”를 선택하고 “사용자” 메뉴로 들어갑니다. 이곳에서 전체 네트워크 사용자를 관리할 수 있습니다.
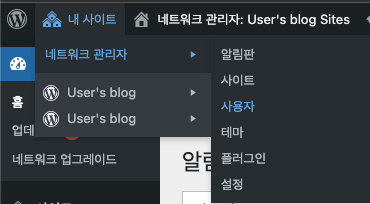
워드프레스 사용자 추가
사용자 메뉴에서 “새 사용자 추가” 버튼을 클릭하면 새로운 사용자를 추가할 수 있는 화면으로 이동합니다. 여기서 사용자명과 이메일을 입력합니다. 사용자명은 워드프레스 로그인 시 사용할 이름이 됩니다. 올바른 이메일을 입력하여 로그인 정보를 받을 수 있도록 합니다.
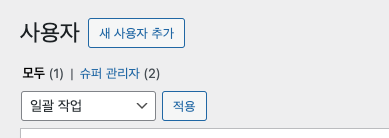
사용자 정보 입력
사용자명과 이메일을 입력한 후 “사용자 추가” 버튼을 클릭하면 사용자가 추가됩니다. 사용자명은 워드프레스 네트워크 내에서 유일해야 하므로 신중히 입력합니다. 이메일은 로그인 정보뿐만 아니라 중요한 알림을 받을 수 있는 주소이므로 정확하게 기입해야 합니다.
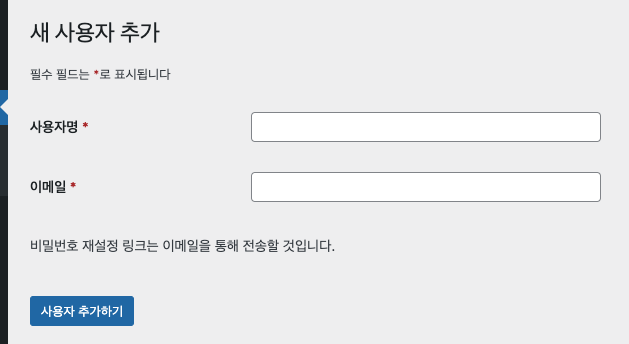
사용자 편집
새로운 사용자가 추가된 것을 확인한 후, 해당 사용자를 선택하여 “편집”에 들어갑니다. 여기서 사용자에 대한 세부 설정과 권한 부여를 할 수 있습니다.
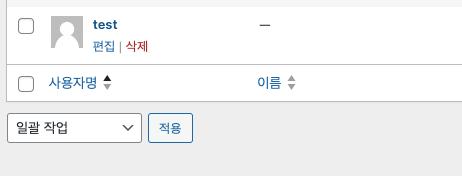
최고 관리자 권한 부여
사용자 편집 화면에서 “역할” 옵션을 찾아 “최고 관리자(Super Admin)” 권한을 부여합니다. 최고 관리자는 네트워크 내 모든 사이트를 관리할 수 있는 최상위 권한을 가진 사용자입니다. 설정을 완료한 후 “사용자 설정 업데이트” 버튼을 클릭하여 변경 사항을 저장합니다.
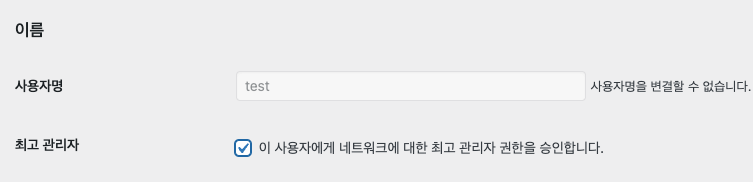
네트워크 관리자에서 사이트 관리
다시 네트워크 관리자 메뉴로 돌아가 “사이트” 메뉴로 들어갑니다. 이곳에서 네트워크에 포함된 모든 사이트를 관리할 수 있습니다. 메인 사이트와 하위 도메인 사이트가 모두 표시됩니다.
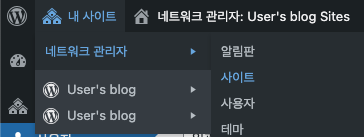
사이트별 사용자 관리
각 사이트에서 개별적으로 사용자를 추가하고 관리할 수 있습니다. 편집을 원하는 사이트를 선택한 후 “편집” 버튼을 클릭하여 사이트의 세부 설정 화면으로 이동합니다. 여기서 “사용자” 메뉴를 클릭합니다.
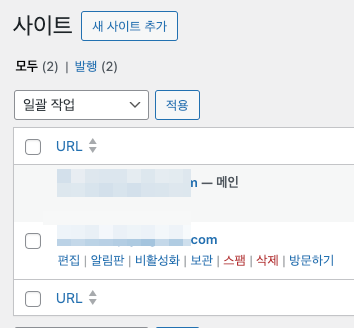
기존 사용자 추가
사이트의 “사용자” 메뉴에서 “기존 사용자 추가” 옵션을 선택하고, 앞서 네트워크 관리자에서 생성한 사용자의 사용자명을 입력하여 추가합니다. 올바르게 입력되었는지 확인한 후 “추가” 버튼을 클릭합니다.
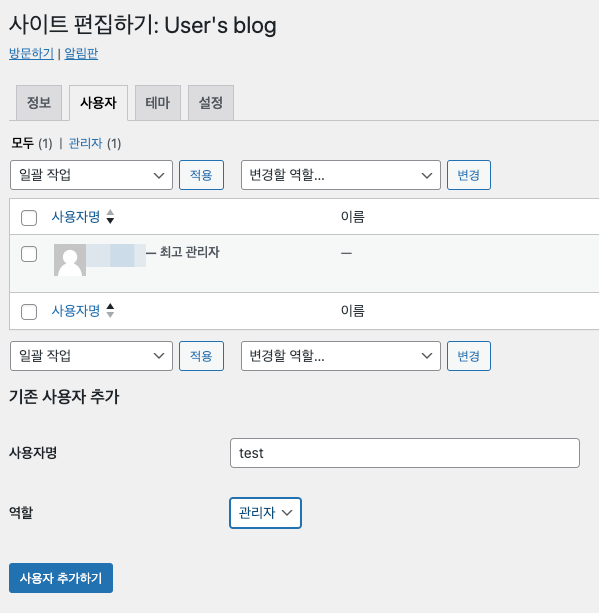
새 사용자 권한 확인
정상적으로 사용자가 추가되었는지 확인하려면 해당 사용자가 로그인할 수 있도록 합니다. 추가한 아이디로 로그인하면, 권한을 받은 블로그가 보이며 해당 사이트에 대한 관리 권한을 확인할 수 있습니다. 각 사용자는 부여된 권한에 따라 사이트의 다양한 기능을 사용하고 관리할 수 있습니다.
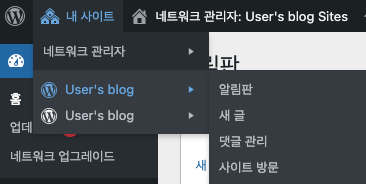
마무리
워드프레스 멀티사이트에서 사용자를 추가하고 최고 관리자 권한을 부여하는 과정은 효율적인 네트워크 관리의 핵심입니다. 네트워크 관리자에서는 사용자 추가와 권한 설정을 통해 여러 사이트를 신속하고 효과적으로 관리할 수 있습니다. 이 과정을 통해 사이트 관리의 효율성을 높이고, 사용자 간의 협업을 용이하게 할 수 있습니다. 새로운 사용자를 추가하고 적절한 권한을 부여함으로써, 워드프레스 멀티사이트의 안정적이고 유연한 관리가 가능해집니다.
다음글은 테마를 설정하는 방법입니다.